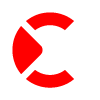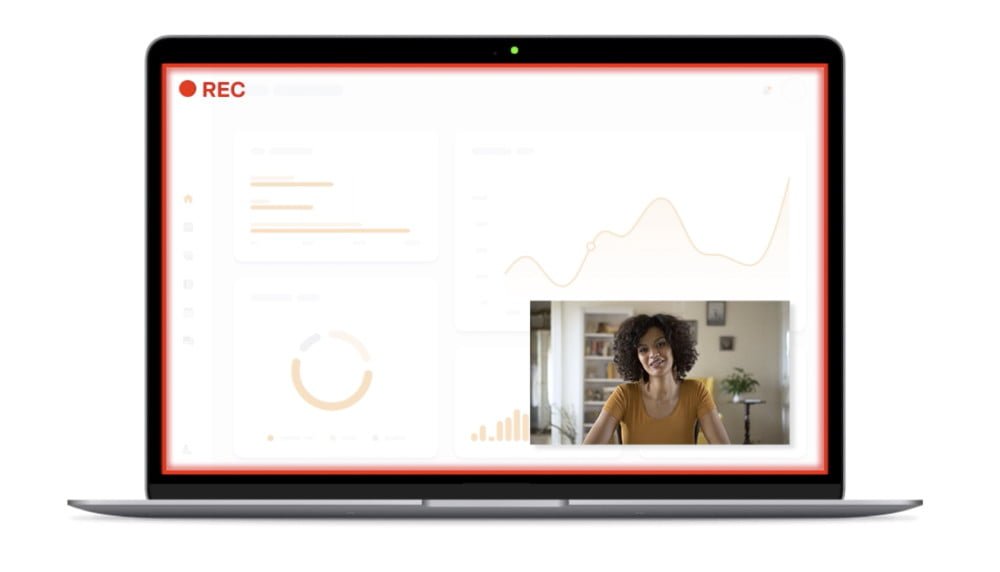
Welcome to the world of WeVideo! Are you looking to create engaging, informative videos that are sure to captivate your audience? Well, look no further, because WeVideo has got you covered! WeVideo is an online video creation platform that provides an easy-to-use and intuitive interface, allowing users to create stunning videos in a matter of minutes.
One of the standout features of WeVideo is its screen recorder tool. With this feature, you can record your screen, browser, or application directly from and to WeVideo, making it a breeze to create instructional videos, product demos, how-to videos, and tutorials.
But what makes the WeVideo screen recorder different from other screen recorders? For starters, you can record both your screen and your webcam simultaneously, allowing you to add a personal touch to your videos. Additionally, you can choose to record your entire screen or select individual windows, giving you complete control over what appears in your video.
The benefits of using a screen recorder are endless. By recording your screen, you can easily demonstrate how to use a particular software, showcase your products and services, or create engaging presentations. Plus, with WeVideo’s built-in editor, you can easily edit your screencasts, and add transitions, effects, text, and music, making your videos more engaging and professional-looking.
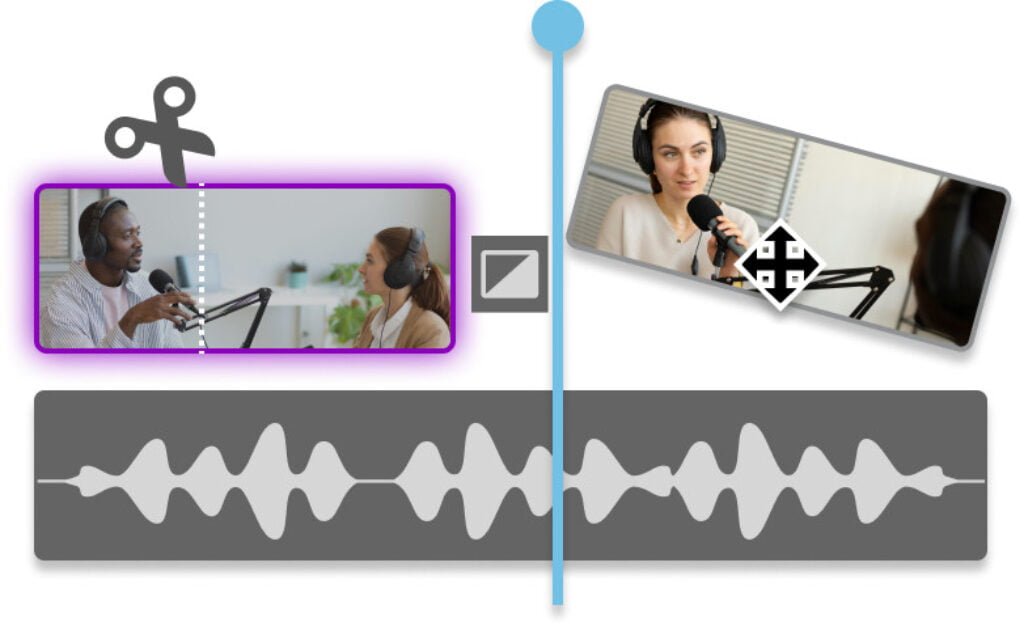
In this article, we’ll dive deeper into WeVideo’s screen recorder feature, exploring its benefits and unique features. So, whether you’re new to WeVideo or a seasoned user, stay tuned to learn more about this versatile tool and how it can help you create high-quality videos that your audience is sure to love.
Contents
How to Use WeVideo Screen Recorder
WeVideo is an incredible online platform that provides a powerful suite of video tools, including a screen and webcam recorder. With its intuitive interface and impressive features, you can easily create professional-looking videos in minutes. In this blog section, we’ll show you step-by-step how to use the WeVideo screen recorder to capture your screen, webcam, or both, and highlight some additional tips and tricks.
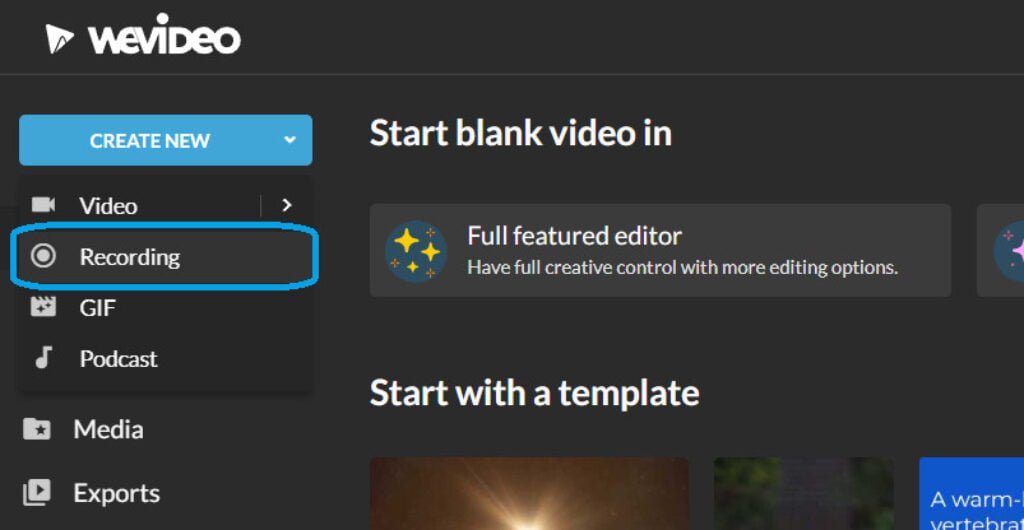
Step-by-step Guide
- Login to WeVideo: Before you start, make sure you have a WeVideo account. Use your credentials for WeVideo Login, or sign up for a new account if you don’t have one.
- Start a New Recording: Once you’re logged in, click “Create New” and select “Recording” to start a new recording session.
- Choose Recording Options: Choose whether to record your screen, webcam, or both, depending on your requirements. You can also choose where to save your recording file and select your system audio and video source. WeVideo provides several options to select from, making it easy to customize your recording as per your needs.
- Record Your Screen: Once you’ve selected your recording options, you can start recording by clicking “Record” in the editor or using the Recording shortcut from the Home tab. WeVideo allows you to record your entire screen, an application window, or a specific portion of your screen, depending on your preference.
- Edit Your Video: When you’re done recording, click “Stop sharing” to stop the recording session. You can then edit your video however you want, adding transitions, effects, or text overlays to make your video more engaging.
Choosing Your System Audio and Video Source
WeVideo allows you to select your system audio and video source to ensure high-quality audio and video recordings. Here are some tips to help you choose the best audio and video source:
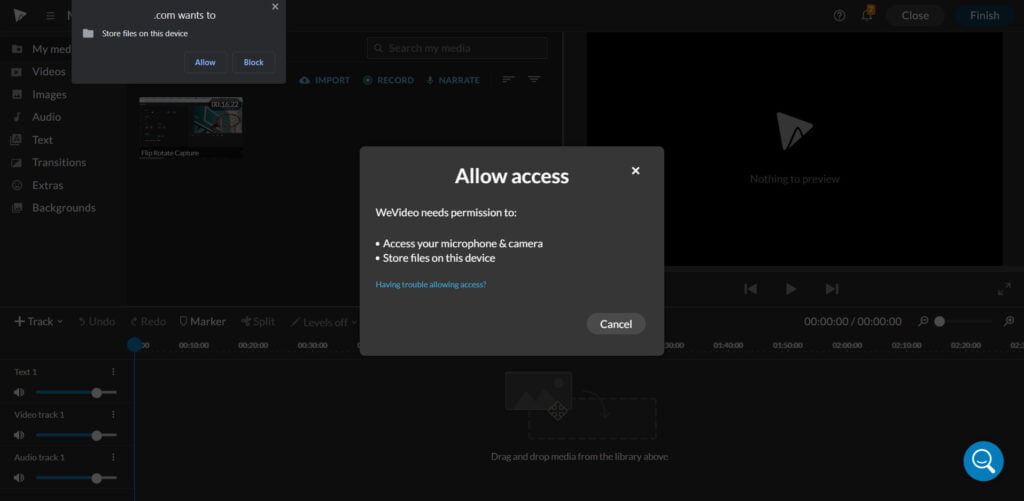
- Select the Right Microphone: If you’re using an external microphone, make sure it’s set as your audio source. WeVideo allows you to choose your internal microphone or an external device as an audio source.
- Adjust Recording Quality: Adjust the recording quality as per your requirements to ensure high-quality audio and video recordings.
- Use Audacity: If you want to record audio directly from your computer without using an external microphone, you can use tools like Audacity.
How to Record Computer Audio in WeVideo
If you’re searching for the keyword “WeVideo record computer audio”, here’s the guide you need:
- Open the video you want to work on in WeVideo.
- Click on the “Audio” tab.
- Select the microphone you want to use for recording audio.
- Adjust the volume and recording quality if needed.
- Click on the “Record” button to start recording audio.
How to Stop Screen Recording on WeVideo
When you’re done recording, it’s important to stop the screen recording to save your video. Here’s how:
- Click “Create New” and then “Recording”.
- Choose whether to record your screen, webcam, or both.
- Decide where to save your recording file, and then select your system audio and video source.
- To stop the screen recording, click “Stop sharing” when you’re done recording.
- Then, you can edit your video however you want.
In addition to the screen recorder, the WeVideo screen recorder extension is another convenient tool that you can use to create engaging videos. This extension enables you to record presentations, how-to videos, product demos, and internal communication videos easily.
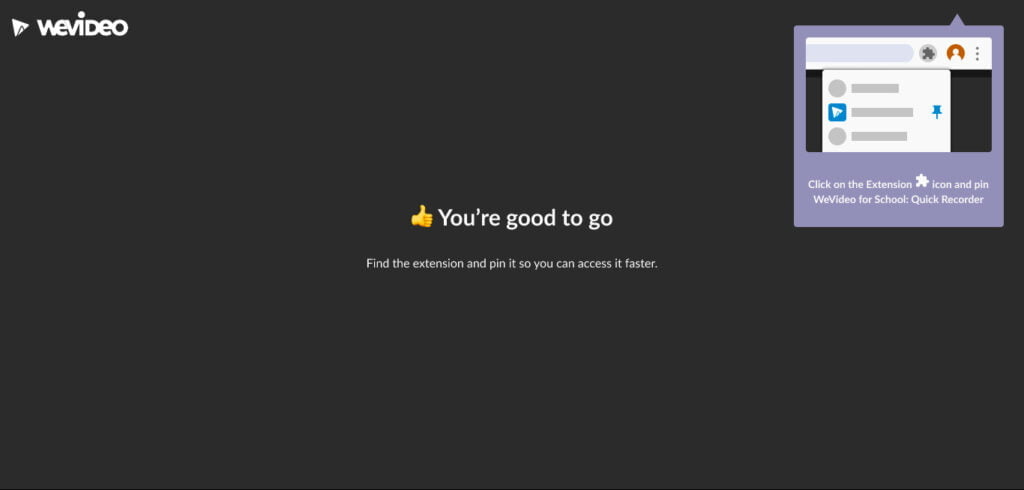
With the Quick Recorder, you can choose to record your screen, webcam, or both individually or at the same time, making it a versatile and flexible option for creating videos. The best part is that the extension integrates seamlessly with the WeVideo platform, allowing you to edit and refine your video with ease.
So whether you’re a teacher, marketer, or content creator, the Quick Recorder Chrome extension can help you streamline your video creation process and produce compelling content in no time. With WeVideo and the Quick Recorder extension, you have all the tools you need to bring your ideas to life and make your videos stand out.
Read on: Green Screen WeVideo – Maximize Your Video Content
Benefits of Using WeVideo Screen Recorder
Are you tired of using complicated and expensive software to create video content for your website, social media, or marketing campaigns? If so, then the WeVideo screen recorder is a much simpler solution.
With WeVideo’s screen recorder, you can create instructional videos, tutorials, product demos, and internal communication videos with ease. Not only is it easy to use, but it also offers a variety of features and options to help you create professional-looking videos quickly and efficiently.
One of the main benefits of using the WeVideo screen recorder is its user-friendly interface. All you need to do is click on “Create New” and then “Recording.” You can then select whether to record your screen, webcam, or both. You can even record from multiple sources, such as your screen, browser, or application directly from and to WeVideo.
Once you’ve finished recording, you can then use WeVideo’s built-in editor to add transitions, and effects, and edit your recording the way you want it. This is especially useful for creating professional-looking videos.
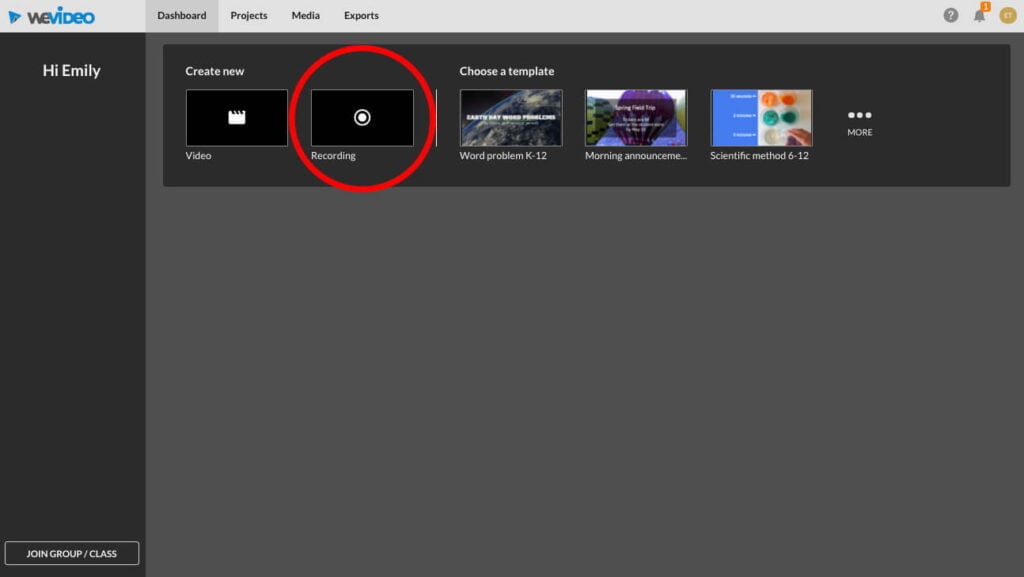
Another benefit of using the WeVideo screen recorder is that it can help increase viewer engagement. By providing a personal, behind-the-scenes look at your product or service, you can create a more intimate connection with your audience, which can increase the chances that they will become paying customers.
Whether you’re recording on your desktop or on the go, WeVideo’s screen recorder has got you covered. You can access WeVideo on your mobile device, or use the Quick Recorder Chrome extension to easily record presentations, how-to videos, and more.
In conclusion, if you’re looking for a simple and efficient way to create high-quality video content, the WeVideo screen recorder is definitely worth checking out. With its intuitive interface, built-in editor, and variety of features, you’ll be creating engaging and professional-looking videos in no time.
Conclusion
WeVideo’s screen recorder offers a multitude of benefits for users looking to create high-quality video content. Its free plan allows users to record their screen and webcam simultaneously with no limitations on the number of recordings. However, users should be aware that they may face certain limitations on screen and camera recording time depending on their WeVideo plan.
Regardless, the WeVideo screen recorder is an excellent tool for capturing screen recordings, tutorials, demos, and presentations. Its easy-to-use interface makes it simple for anyone to start recording, and its built-in editor enables users to edit their recordings to perfection.
We encourage all users to try out WeVideo for themselves and experience the benefits firsthand. And if you find that the free plan’s limitations do not meet your needs, consider upgrading to a paid plan using the best coupon code available. With WeVideo, you can create professional-looking videos and take your content to the next level.